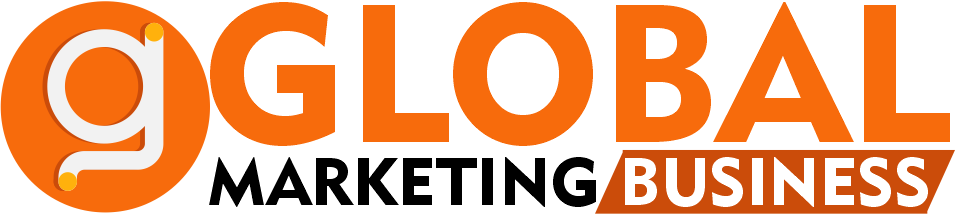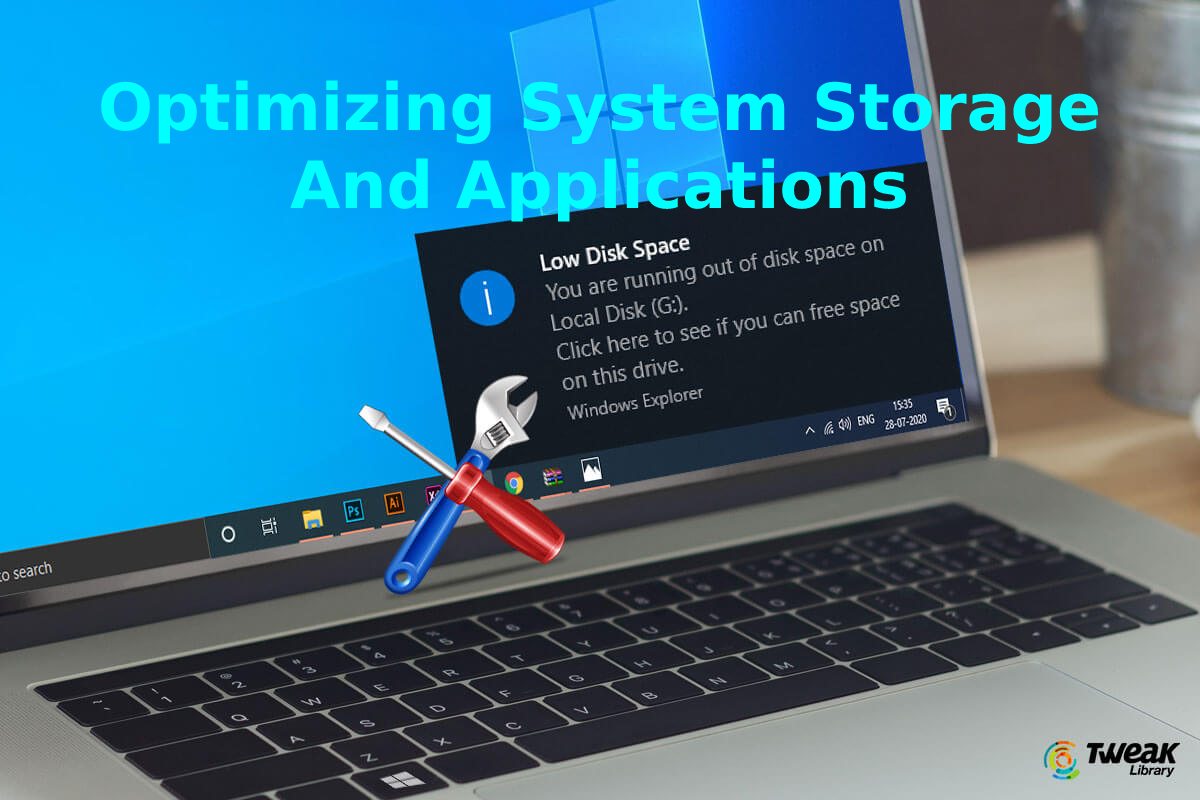Optimizing System Storage And Applications – Detail Information
How to optimize storage and hard drives.
Optimizing System Storage And Applications – Your computing experience will improve if you optimize your PC with Windows 10. You can now access most storage performance settings through the System Settings menu.
Whether you are a business user operating a desktop, a casual user browsing the web, or a gamer venturing into fantasy land, your computing experience will be better if your Windows 10 PC is optimized for superior performance. However, in an age when file storage is fast and cheap, many do not consider how much computer performance can be affected by improper use of hard drive space.
Optimization of storage and hard drive performance for computers running Microsoft Windows 10 version 20H2 can remain achieved through the standard System Settings menu system without needing the Windows 10 control panel. The hard drive in Windows 10 is automated, not everything is, and these settings may require some tweaking.
Always Back up Your Data First
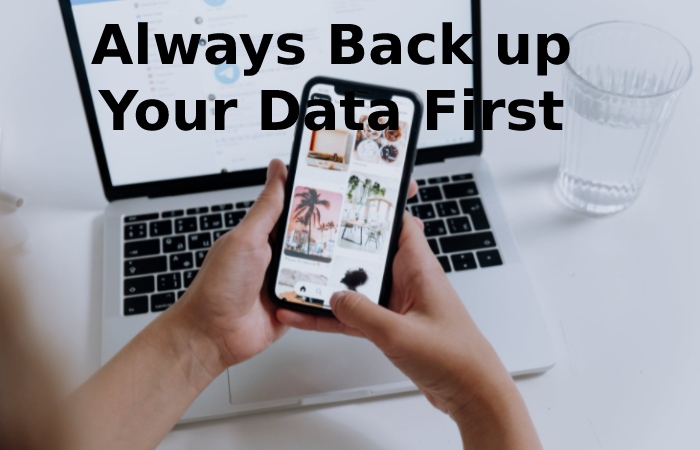
Optimizing System Storage And Applications – You should always back up your important files first before you start doing anything on your hard drive. An excellent method to do this is to back up your data to an external hard drive, as well as an online cloud service. Such as Microsoft OneDrive, Apple iCloud, Google Drive, or Dropbox. Having both will ensure that your important photos, videos, and documents backed up twice (you may need to purchase more space for online cloud storage).
Run Built-in OS Apps
Optimizing System Storage And Applications – Whether you’re on a Mac or Windows, both operating systems offer built-in apps to make it easier to clean up the chasm that is your hard drive. Disk Utility for Mac and Disk Cleanup for Windows provides several features to help you clean your hard drive. Here’s how to get there.
Disk Utility on Mac allows you to achieve internal and external hard drives. You can shape your data by dividing your hard drive into sections called partitions. Each successfully formatted partition will appear as a volume in Finder, allowing you to store your files. Disk Utility also will enable you to syndicate multiple hard drives into a single RAID. If your hard drives and partitions are causing errors, you can repair the hard drive or wipe the volume.
Defrag
Optimizing System Storage And Applications – As your hard drive stores and deletes files over time, it will become more and more fragmented (no need to defragment an SSD). Fragmentation will cause extra work for your hard drive, which can slow down your computer. Defragmenting your hard drive reorganizes fragmented data so that it can run more efficiently. Using Mac OS X 10.2 or later, the operating system will automatically defragment your hard drive.
Format & Reformat

Optimizing System Storage And Applications – Whether you’ve purchased a new replacement internal hard drive or installed an additional SSD, you must format your storage solution to the appropriate hard drive format for your operating system. In general, you will want to arrange your hard drive as NTFS for Windows and APFS (Apple File System) for Mac running macOS High Sierra or later. Note that APFS optimizes SSDs and other all-flash storage devices. Most current operating systems will require you to format the newly installed hard drive before use.
If you’re having trouble with your current hard drive, reformatting it is an option, but it should be the last option. Again, formatting your hard drive will result in the loss of all your data, including your applications and drivers. It can remain challenging to reinstall everything, so you have to ask yourself. If it is worth taking the time and effort to reformat the drive.
Also Read: Importance Of Marketing In Companies